Вариант просмотра из браузера.
1. Проходим по полученной ссылке – приглашению на ZOOM конференцию.
2. Открывается окно браузера, если появляются всплывающие окна, закрываем.
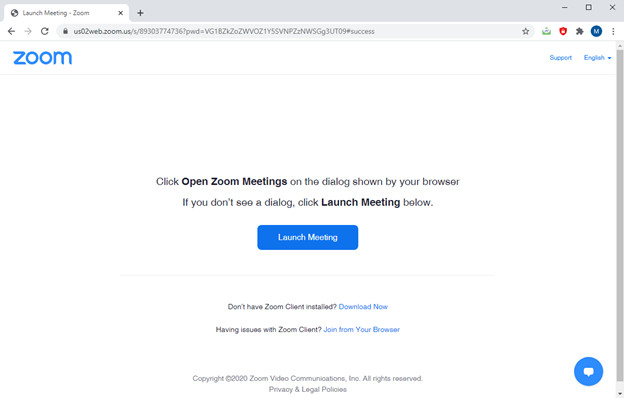
3. Переводим язык, выбираем в выпадающем меню русский.

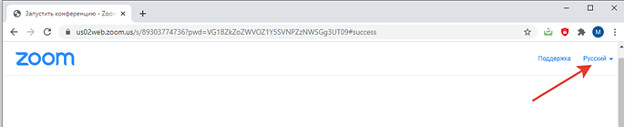
4. Переходим в самый низ страницы и нажимаем на ссылку «Войти с помощью браузера».
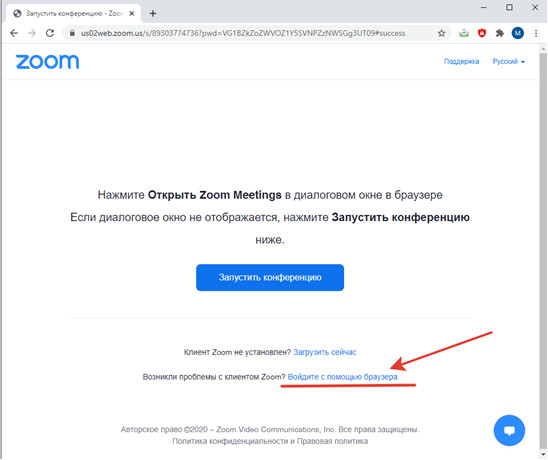
5. На следующем этапе нужно указать Ваше имя и переписать код с картинки ниже (у Вас будет другой код)
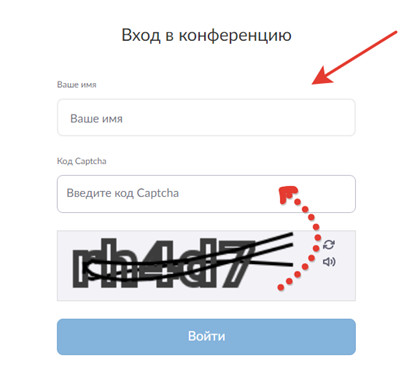
6. На черном экране необходимо выбрать вкладку «Звук компьютера» и нажать синюю кнопку «Войти в аудиоконференцию с компьютера».
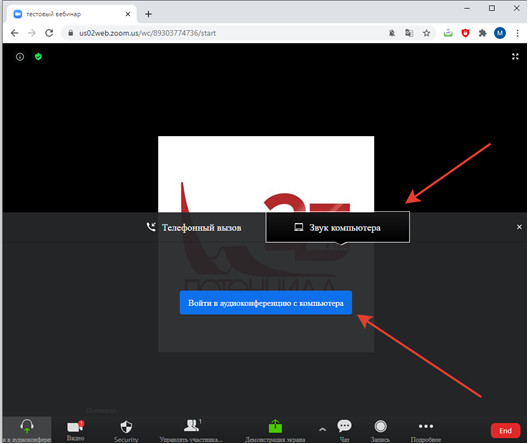
7. Если к компьютеру подключены веб-камера и микрофон можно будет нажать нижние левые кнопки «Звук» и «Видео», чтобы лектор и другие участники могли Вас слышать и видеть.
8. Общаться на конференции можно с помощью инструмента «Чат». Он откроется в боковой панели.
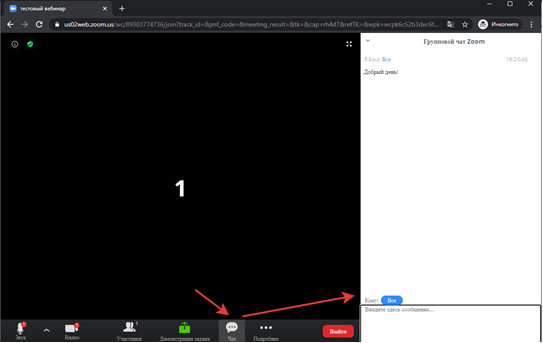
9. Имейте ввиду, что лектор может принудительно отключить звук и видео слушателей.
Вариант просмотра через программу.
1. Проходим по полученной ссылке – приглашению на ZOOM конференцию.
2. Открывается окно браузера, если программа не была установлена, загрузка программы установки начнется автоматически или появится диалоговое окно с выбором папки для ее сохранения. После сохранения программу нужно установить. Также загрузить программу можно по ссылке внизу страницы.
3. В случае, когда программа ZOOM установлена, появится предложение ее открыть.
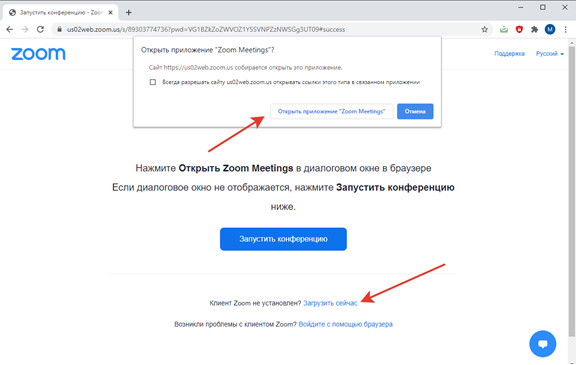
4. Нужно нажать «Открыть приложение «Zoom Meetings», откроется непосредственно сама программа в отдельном окне. На данном этапе необходимо указать свое имя.
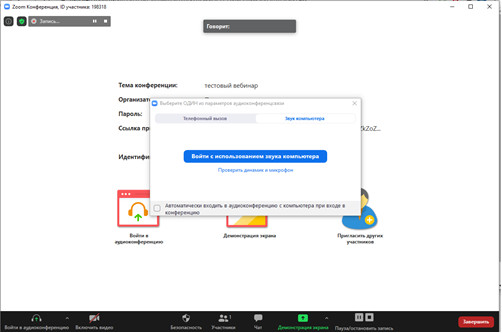
5. На этом этапе можно проверить звук или сразу войти с использованием звука компьютера. Вы попадете в вебинарную комнату.
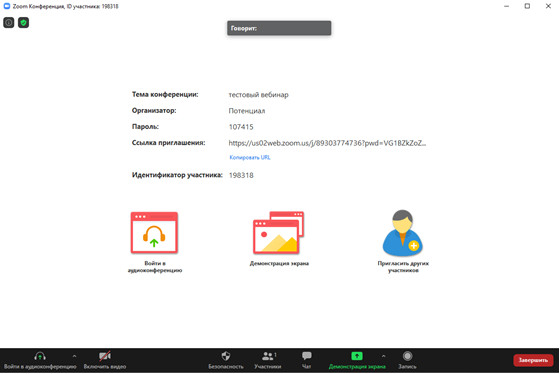
6. Если к компьютеру подключены веб-камера и микрофон можно будет нажать нижние левые кнопки «Звук» и «Видео», чтобы лектор и другие участники могли Вас слышать и видеть.
7. Общаться можно также при помощи чата. Он откроется в правом боковом окне.
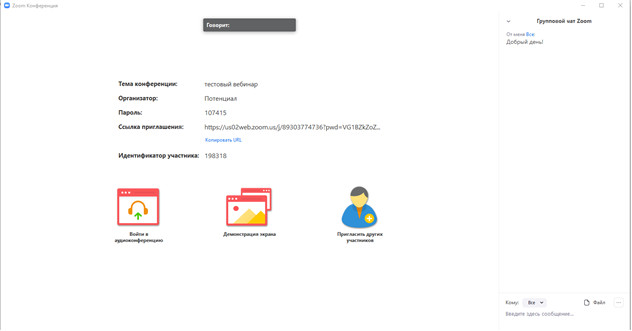
8. Нижнее меню появляется при шевелении мыши.
9. Имейте ввиду, что лектор может принудительно отключить звук и видео слушателей.

